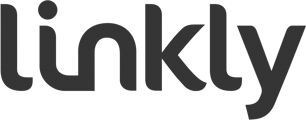How to trouble shoot and fix your pin pad when it is offline
When the Pinpad shows as 'offline', please follow the below instructions;
EFTPOS machine is not logging on
Error 123
- Exit out of the point of sale system to the Windows desktop sccreen.
- In the system tray (next to the date and time) click the arrow to show hidden icons. Open the Yellow C or the White C (with yellow or red dot)
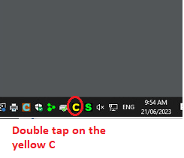
- Linkly Client/PC EFTPOS Client GUI opens. If it shows Error 123, it means that the Pinpad or its base charger is not detected by the computer.

- Check if the Pinpad is charging to make sure that power is connected to base charger.
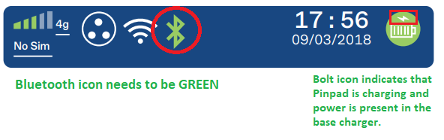
- Check if Pinpad is detected in device manager. If Pinpad is connected via USB cable, it should show as Ingenico Telium or Sagem Telium. If it’s not detected, check if USB cable and power cable are properly connected. See parts and cables image below.
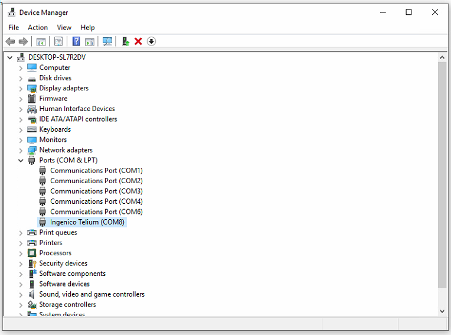

- Once Cables are fixed, Pinpad should appear in device Manager and Pinpad should go ONLINE.
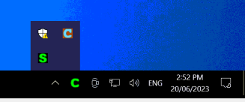
POS displays Pin Pad offline and ‘Port is Open’ in Linkly Client
Please try and reboot your EFTPOS machine by doing the following:
- Remove EFTPOS from base unit (If it has one)
- Hold down "Function & Clear" at the same time
- Allow the machine to go blue, it will boot up
- If the screen remains black, hold down the green key
- Remove Power cable from bottom of base
- Replace power cable to base immediately
- Place EFTPOS handset on base and allow it to boot up.
POS displays Pin Pad offline and ‘PORT IN USE’ in Linkly Client
- Locate the USB cable in the register’s/computer’s USB port
- Transfer it to a difference USB port
- Restart the computer
If it doesn’t fix the issue, contact Linkly on +612 9998 9800 to re-install the drivers
EFTPOS machine is not logging on
| For CBA Terminals | For Non- CBA Terminals |
|
|
If the issue persists, please contact support on +612 9998 9800