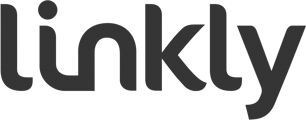Install and configure the Virtual Pinpad and configure test features
Configure Virtual Pinpad for TCP
Configure Virtual Pinpad for Cloud
How to Install Virtual Pinpad
Locate the Virtual Pinpad.exe from Linkly website here.
The Virtual Pinpad requires Microsoft Visual C++ Redistributable 2015, 2017, 2019 (x86)
If you attempt to run the VPP and see errors involving "MFC140.DLL, VCRUNTIME.DLL and mfc140.dll" then you most likely do not have Visual C++ installed on your computer.
You can download and install Visual C++ from here. Please note: Regardless of processer type the x86 package must be installed.
Configuring Virtual Pinpad for TCP
To configure the Virtual Pinpad to connect to PC-EFTPOS you can elect a port to be used (the default is 2012) and configure this in the registry as well as the configuration file for the Virtual Pinpad
Registry Configuration:
- Open Regedit
- Navigate to HKEY_LOCAL_MACHINE\SOFTWARE\CullenSoftwareDesign\EFTCLIENT\PINPAD Or for 64bit machines HKEY_LOCAL_MACHINE\SOFTWARE\WOW6432Node\CullenSoftwareDesign\EFTCLIENT\PINPAD
- Locate the String named "PORT" and change the contents to "TCPIP" without quotes
- If you do not wish to use the default port (2012), locate the D_WORD named "IP_PINPAD_PORT" and set the contents to the port of your choice (you may have to create the key if it does not exist)
- Ensure you restart the 'Linkly Client" service in Windows Services to apply the change(s)
Pinpad Configuration:
- Browse to the Virtual Pinpad folder on your machine
- Locate the "pp_users" folder (If this does not exist, open and close the Virtual Pinpad.exe)
- Locate the "DefaultPinpad" file
- Edit the contents (Any text editor will be fine)
- Change the Terminal ID, Merchant ID, Client IP Address (usually 127.0.0.1), Client IP Port to the desired values
- Save the changes and close the "DefaultUsers" file
Client Configuration:
- Open PC-EFTPOS Client
- Locate "COM Port"
- Change to "TCPIP"
- Press Apply
- Restart PC-EFTPOS Client

Switching Virtual Pinpad back to Cloud
The virtual Pinpad is automatically configured to connect to cloud if being used for the first time, if you have had it configured for local use, follow these instructions to revert it back to cloud.
- Open VirtualPinpad.exe
- Press Function
- Press 7410
- Press "OK"
- Pinpad will display "Terminal Configuration"

-
Press "0". Pinpad will show "Cloud Mode"

Press 0 to turn Cloud Mode Off
Press 1 to turn Cloud Mode On
- Press 'OK'
Pinpad will show "RE-CONNECT TO CLIENT?"

-
Press "OK"
-
Pinpad will display "Terminal Configuration"
-
Press "CANCEL"
-
The Pinpad will now attempt to connect to the cloud client, you may need to restart the Pinpad to get it to connect
-
The Pinpad should display "Pinpad pairing press enter"
Configuring Test Features
- Press Function
- Press 7410
- Press OK
Pinpad will display "Terminal Configuration"
- Press "1"
Pinpad will display "Enable Test Dialogs"

What are Test Dialogs?
Test Dialogs will cause the system to create a number of dialogues during the transaction for the POS to handle.
Some examples of the Test Dialogs are below.




-
Press "OK" for Yes and "CLEAR" for No
-
Pinpad will display "Always Approve Sales?"
Always Approve Sales will cause the virtual pinpad to always return an approved response.
Normally the response code is determined by the amount of the sale. The cent column is taken as the bank response. (So all whole dollar amounts will approve, all sales ending in .08 will cause a signature required etc.)

-
Press "OK" for Yes and "CLEAR" for No
-
Pinpad will return to "Terminal Configuration"

-
Press "CANCEL" to Return to the Home Screen