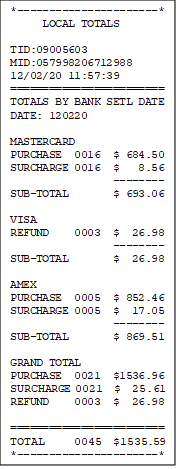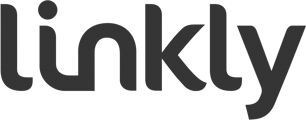Set up surcharging amount options and how to get surcharge reports.
The Linkly Surcharging feature allows merchants to use the Linkly payment solution to set and manage their surcharge rates. Surcharging rate setting is managed by the Linkly EFT-Client and merchants can manage the values through the User Interface (UI).
Setting the Surcharge Values
- Open the EFT-Client UI and “Click” on the Ctrl Panel button.

- In the EFTPOS Control Panel, click on the Surcharge tab.

- To enable Surcharge, tick the “Enable Surcharge Box” in the Surcharge (F8) tab and hit the “Apply” button in the bottom right of the window. Once enabled, the Surcharge Interface will be ready for input of new values.

- Select the card type from the list and the below will pop up.

- To change the existing Surcharge values:
- Delete the existing values using backspace.
- Four lines will appear in the ‘Value’ box i.e. _ _. _ _% (Percentage) or _ _ _ _ (Cents).
- Use the cursor to select a starting point for the surcharge value to be entered, and then enter the surcharge amount from left to right. For example:
- For a ‘Fixed’ surcharge of 50 cents, start the cursor on the second line to the left and enter ‘5 0’, so the value appears as ‘_ _ 5 0’.
- For a ‘Percentage’ surcharge of 5%, start the cursor on the third line to the left and enter ‘5 0 0’ so the value appears as ‘_5.00%’.
Example: How to change existing surcharge values
‘Fixed’ surcharge of 50 cent
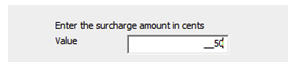
Percentage surcharge of 5%

- Repeat above step for each card type that you want to apply a surcharge to.
- To add an additional card type to the Surcharge interface, select the “Add Card” button and the following display will pop up.

- To remove a card type, select it in the Surcharge (F8) interface and click the “Remove Card” button. Confirm your removal on the Delete Surcharge Entry display.

- If a surcharge value is advertently set so that is deemed to be excessive, the following screen will appear.
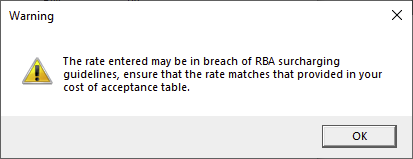
Surcharge Reporting
Linkly provides surcharge reporting via its Local Totals report which can be generated containing details of surcharge amounts based on a given day, for all transactions in the previous 7 days.
For merchants with on-premises EFT-Client, the Local Totals report contains surcharge details. The Local Totals report can be accessed via:
- the EFT-Client control panel (Journal Tab); or
- from the POS using the “Settlement” API
An example of the Local Totals report is below.